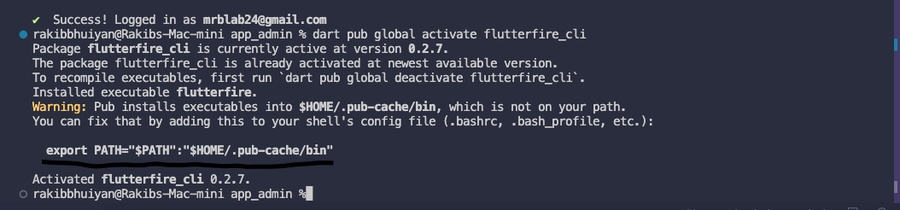4.5 Additional Firebase Setup for iOS
Now, you have to connect the firebase with your code project. Follow the steps below:
Run the following command from your IDE terminal:
firebase loginRun the following command from your IDE terminal:
dart pub global activate flutterfire_cliRun the following command from your IDE terminal:
flutterfire configureSelect Your App and Press Enter.

Select iOS and press Enter.
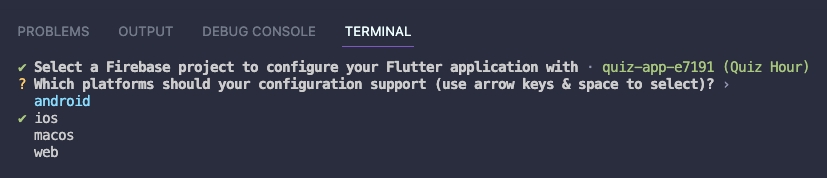
After this command, Your iOS app information from firebase will be added in the lib/firebase_options.dart file. If you found them, your firebase configuration is successful.
Last updated