6. Admin Credentials Steup
Admin Username & Password Setup
From your Firebase Console > Your App, go to the Build > Authentication > Sign-in method tab and Enable Email/Password, and Save it.
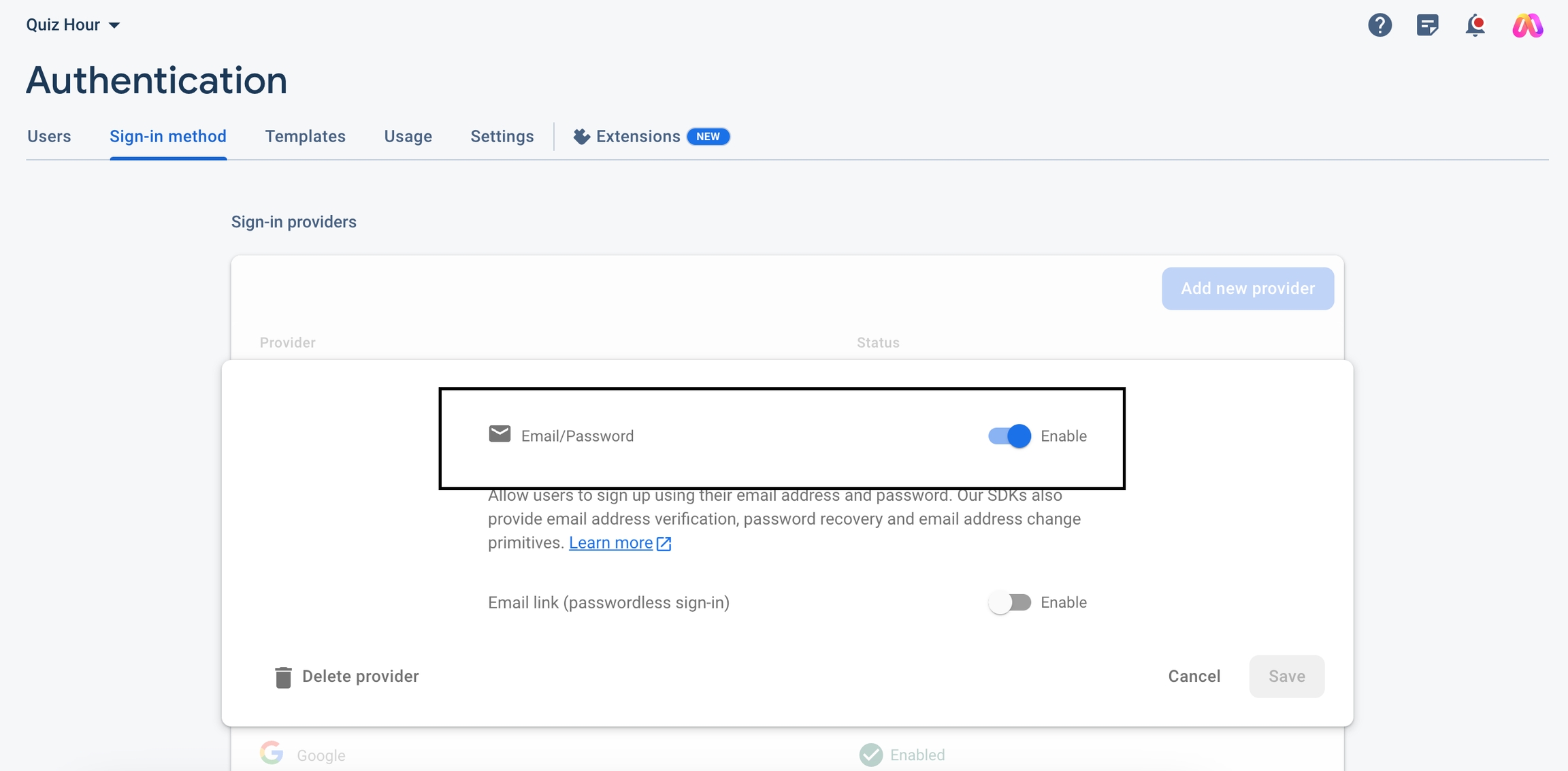
Now go to the Users tab and click on the Add User button and create a new account by providing your email and password.
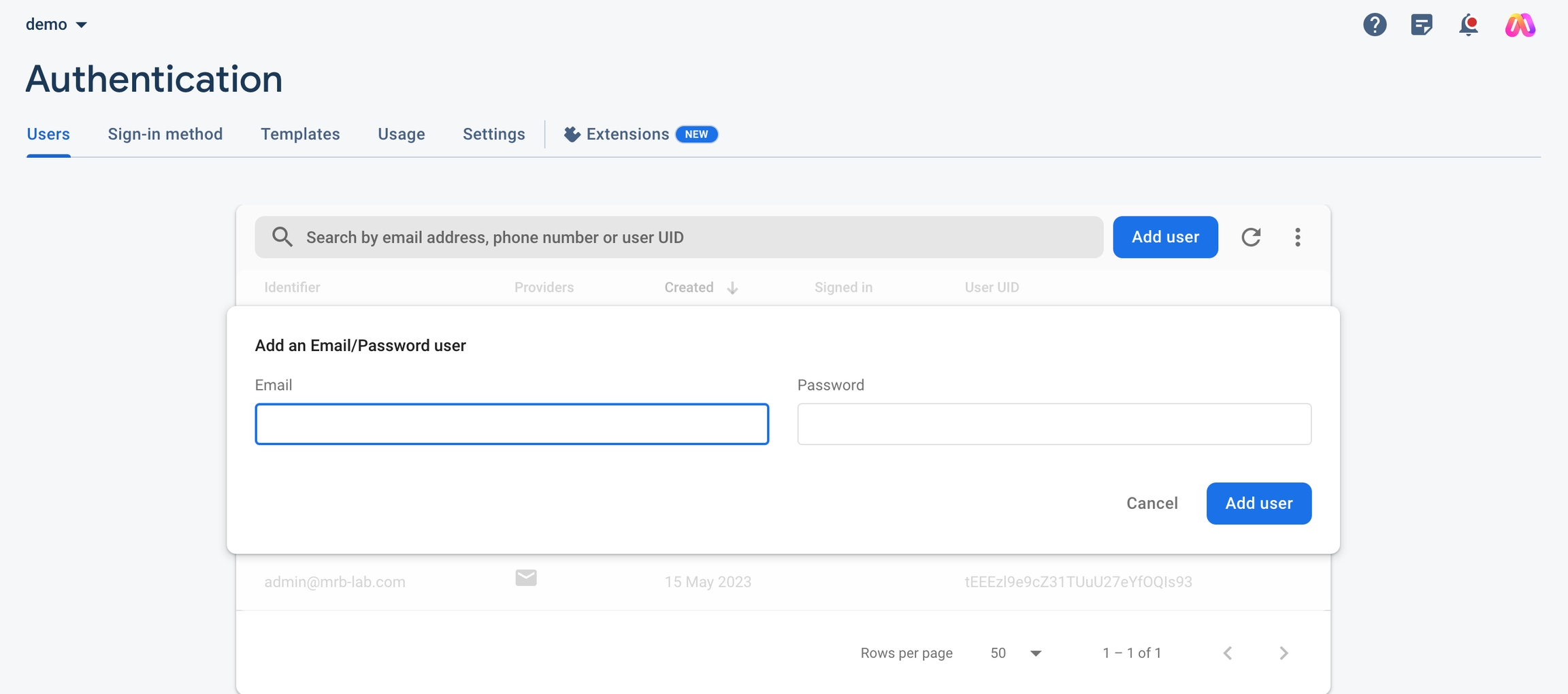
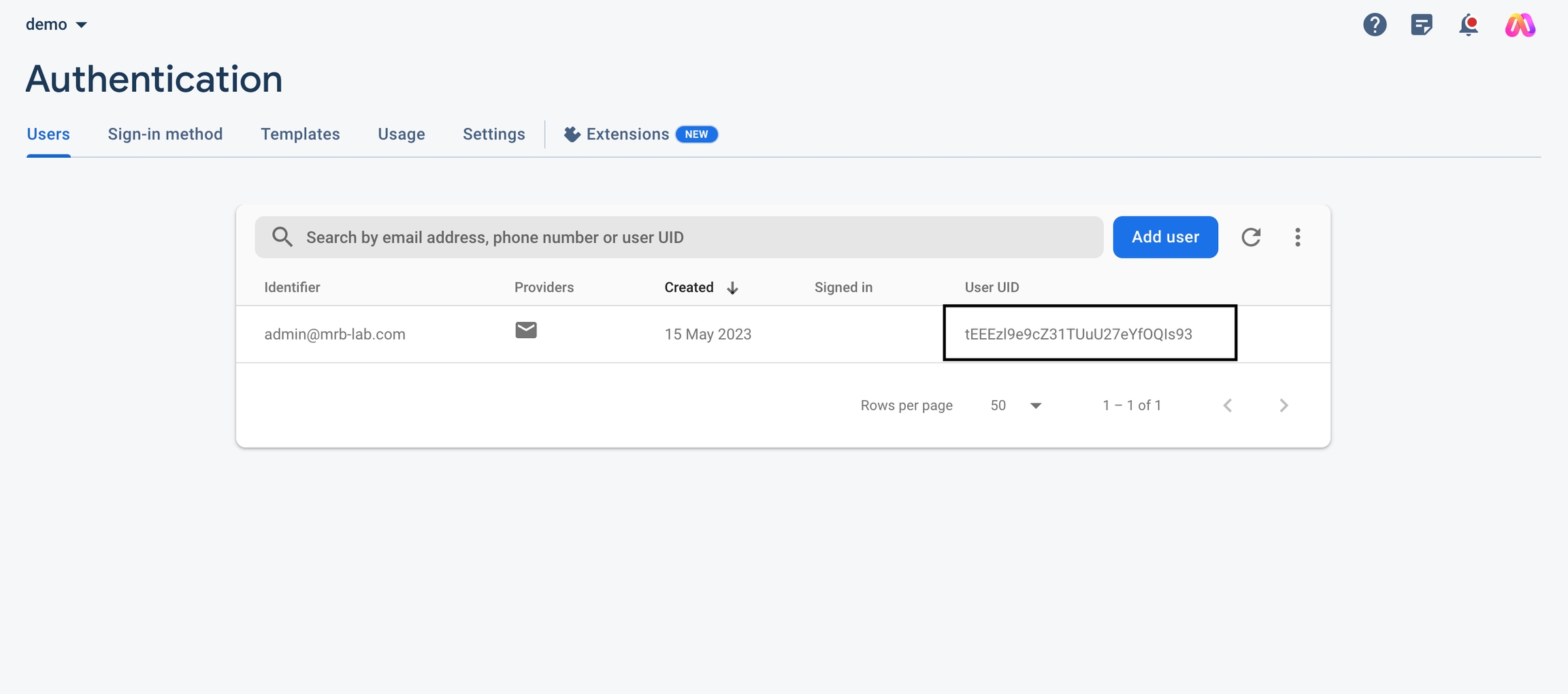
Copy The User UID which is required for the next step. Now you have to create a record of the account you have created in the database.
Go to the Build > Firestore Database and create a collection named users by clicking on the Start Collection button.
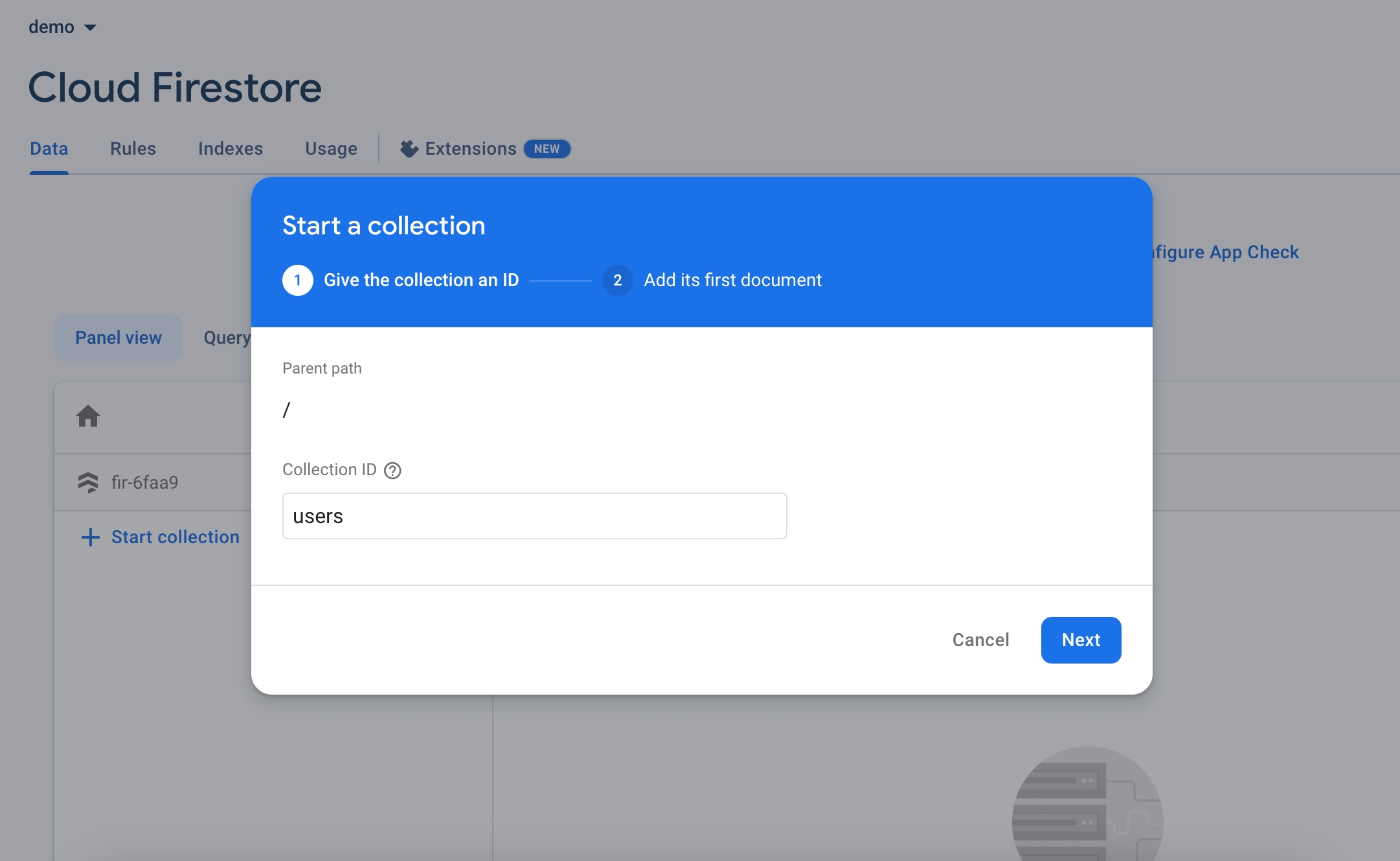
After clicking Next, you will get a new document form.
Use the user Id that you have copied as Document ID. Create a field named email and use your admin email as value. Create another field named name and enter your name as a value. Create another filed named role and the type must be an array and write admin as the first value of that array. Create another field named created_at and the type must be timestamp and select a date and time as values.

Save it and after creating the user collection and document, your document details will look like this:

That's it. Your admin account has been created. You can now log into your admin panel using the email and password you have created.
Last updated