17.2 iOS Setup
Sign A Paid Application Agreement
The first and foremost thing you have to do is to accept the agreement. Go to app store connect -> Agreements, Tax, and Banking. You will see two agreements. One for Free Apps and the second for Paid Apps.
Free apps agreement doesn’t require you to add your bank account and fill in the Tax information, but Paid Apps do require. You need to accept the Paid Apps agreement. Once you accept the agreement and fill in the necessary information, your status of agreements will be active. Just like this 👇🏻👇🏻👇🏻

Configure Subscriptions in App Store Connect
From your Appstore Connect, go to Your App > Subscriptions.
Create A subscription group. Group name can be anything. You will create all of your subscription products within this group.

In that subscription group, create a subscription product by clicking on the + button.

Enter reference name and Product ID.
You can't use any other number in your product ID except the days. Example,
myplan1_30, myplan2_365
This is not acceptable.
Look at the shown below, you will understand how to use product IDs.

After creating the product, Select your plan duration.
Plan duration must be aligned with your product_id. For example, if you select 1 week then your product ID must contain 7. If you select 1 month then your product ID must contain 30.

Select countries and set prices for your subscription.
Add AppStore Localization which will be visible to the users.

Save the product. That's it.
Add the In-App Purchase Feature in Xcode
From the app source code open the lms_app/ios folder in your Xcode App. Now go to the Runner > Signing & Capabilities and click on the + Capability and add the In-App Purchase option. That's it.
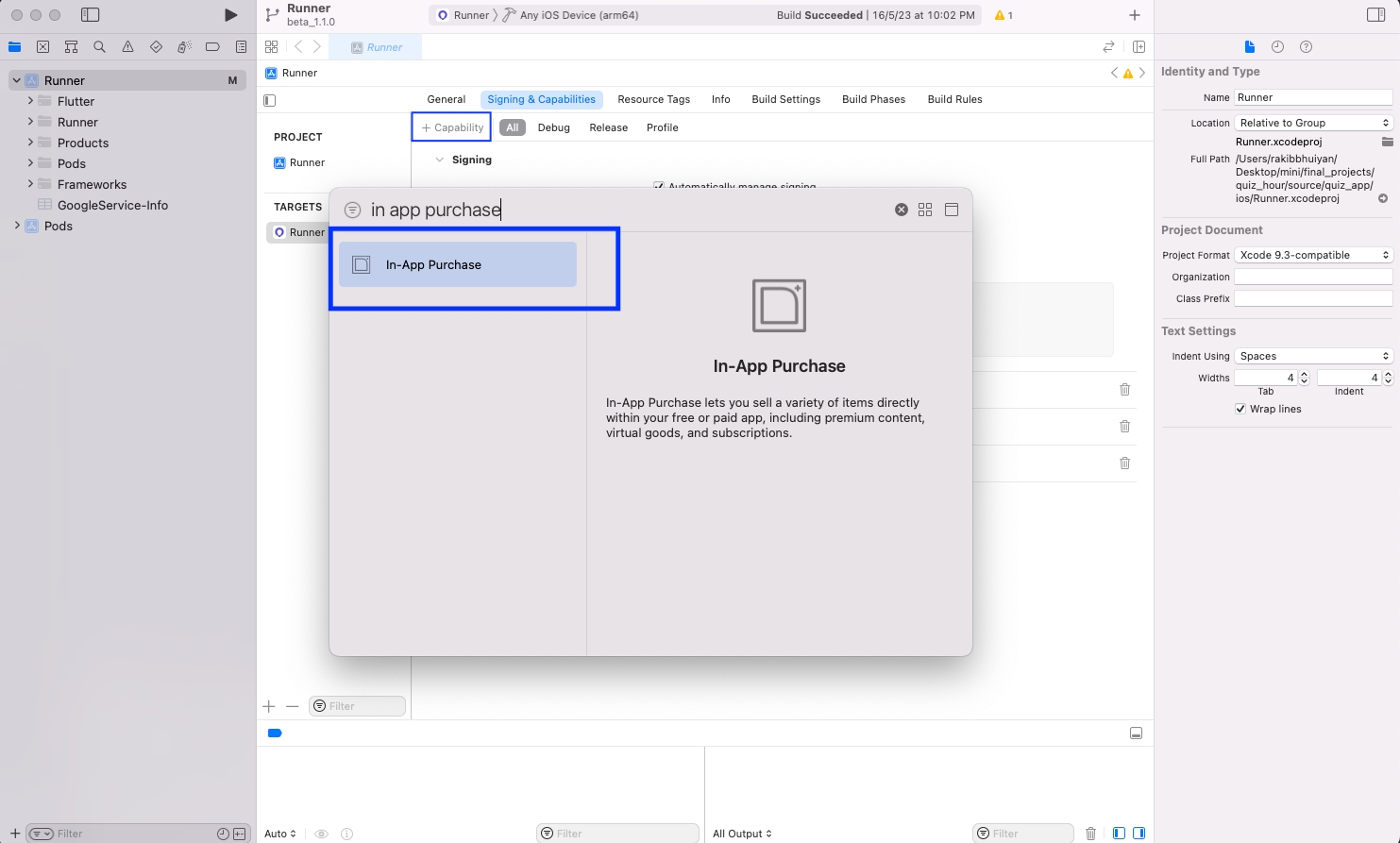
Last updated