17.1 Android Setup
Setup Payment Profile
From your Google Developer Console Account > Setup > Payment Profile, you need to add your payment profile. Like adding your bank account. If you have already added that, you can ignore it.
License Testing Setup
In this step, you need to add some testers who can test the IAP product in the app and purchase points without any real payment.
From your Google Developer Console Account > Setup > License testing, Add some email addresses.
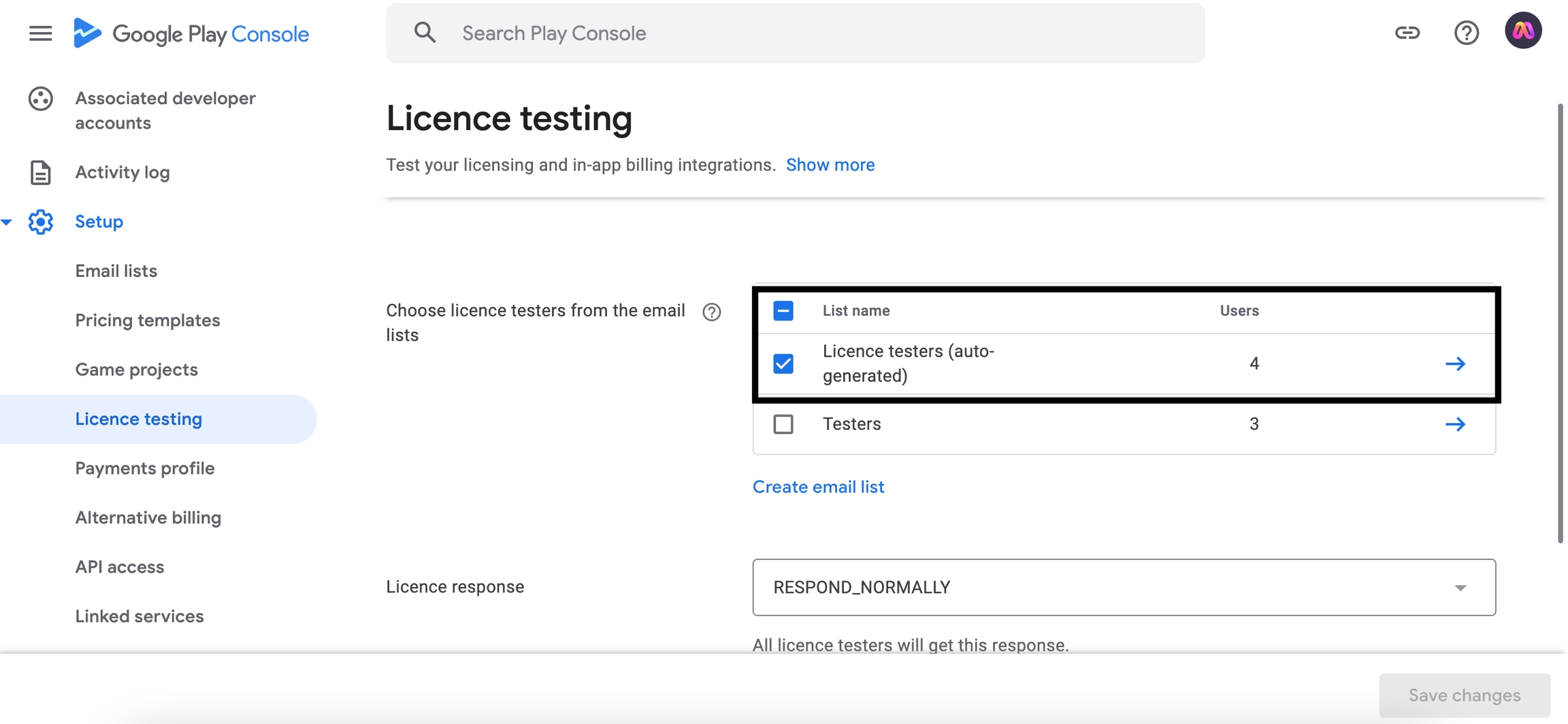
Upload Initial Build at Google Play Store
To activate IAP for your app in the Google Play Store, you need to add the billing permission in the code section and upload an initial build at the Google Play Store as Close Testing. (Only the testers you will assign in the upcoming step can test the app). You shouldn't upload it on production.
Add the Billing Permission
From the App source code, Go to the lms_app/android/app/src/main/AndroidManifest.xml file and enable the selected line shown in the picture below. This permission will enable the billing and IAP at the Google Play Store.
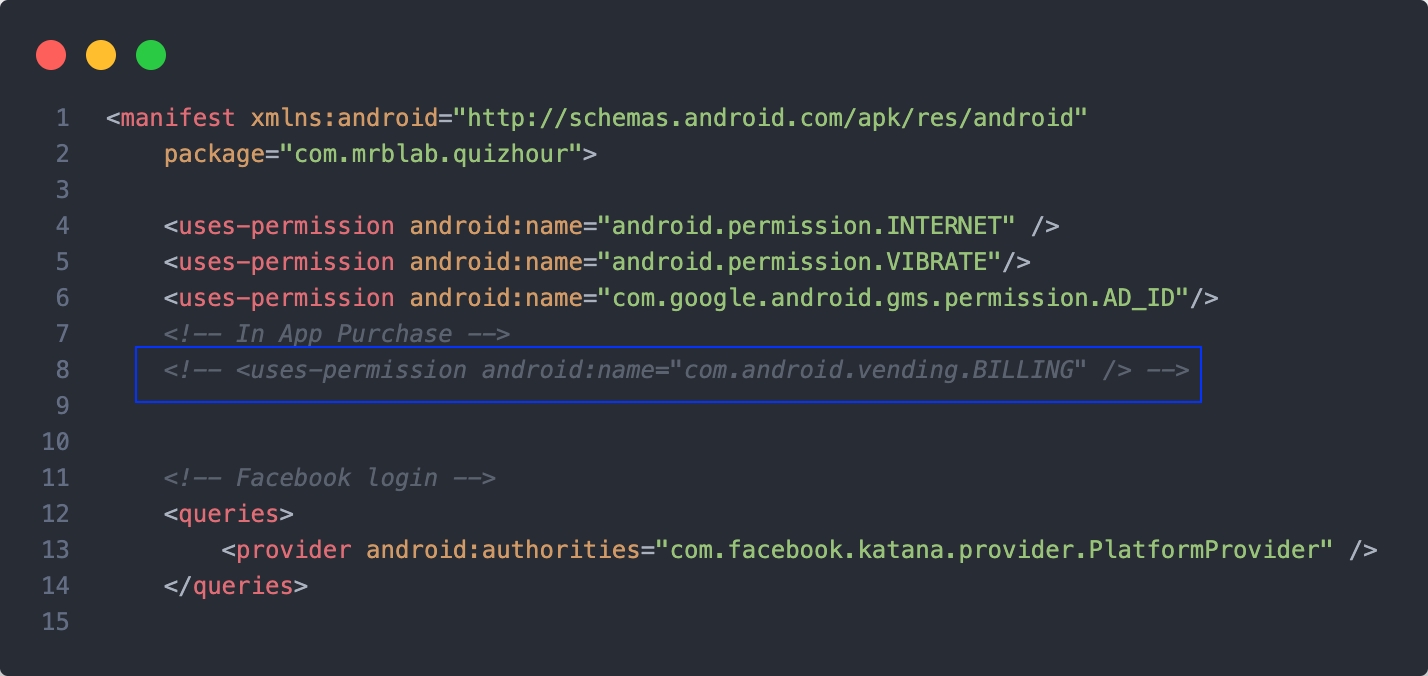
Without uploading any new version in the Closed Testing, you won't see the IAP features.
Configure Subscriptions
After publishing a new version with Close testing, you will see the Subscriptions option on your app sidebar.

Create Subscriptions
From Your App > Monetize > Subscriptions, create a subscription by clicking on the Create subscription button.
Add Product ID.
You can't use any other number in your product ID except the days. Example,
myplan1_30, myplan2_365
This is not acceptable.
Look at the shown below, you will understand how to use product IDs.


Add Product Name which will be shown on the app.
After creating the product, add subscription details > Description.

Add base plan ID.
Select Type > Prepaid and select the plan duration.
Plan duration must be aligned with your product_id. For example, if you select 1 week then your product ID must contain 7. If you select 1 month then your product ID must contain 30.

Now save the base plan.
That's it. Your first subscription plan has been created. This way you can create as many plans as you want. We have used 3 plans for our demo app.
Last updated